【印刷可能】 エクセル2010 パレート図の作り方 208475-エクセル2010 パレート図の作り方
パレート図の作成手順 topへ グラフ化するデータ範囲 B1E7を選択して、挿入タブの縦棒グラフの挿入→集合縦棒グラフを選択します。 グラフで不要な「累積数」を選択して、Deleteキーで削除します。パレート図を作成する データを選択します。 一般的に、テキスト (カテゴリ) が含まれる列といずれかの数値を選びます。 パレート図で同じ項目がグループ化され、対応する数値が合計されます。1 Excel(エクセル)を使ったパレート図の作り方 11 手順1 対象項目を件数の降順で並べる;

パレート図の作成 Qc Ver With Excel
エクセル2010 パレート図の作り方
エクセル2010 パレート図の作り方-Excel パレート図の作成 品質保証でよく使われるバーレート図の作成方法です。 下図のような、不具合内容別の不良数とその累積比率の表があったとします。列Bに不良数が空白、累積比率が0のデータを追加しています。その表を元に、複合グラフを作成しエクセル 07 10 13 「26秒で作るパレート図」のテンプレートができました。 縦棒のパレート図だけでなく、横棒のパレート図も、改善前
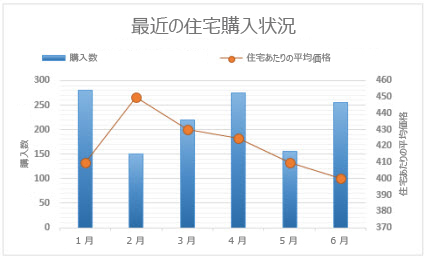


Excel でグラフの第 2 軸を追加または削除する Office サポート
Excel 10,07 パレート図の作り方 Excel 10,07でのパレート図の作成を説明します。 データー準備 下図のように項目及びデーター件数欄にデーターを入力。 件数の累積比率に下記のような数式を入力してください。Excelでパレート図を作る方法 ①項目と件数のデータを準備する ②件数の合計を求める ③データがあるセルの上に1行足す ④件数の割合を求める ⑤累積比率を求める ⑥件数と累積比率で棒グラフを作る ⑦累積比率のグラフの種類を変更する ⑧項目名のラベルを付ける表に必要なのは、項目名と数値、最後に合計です。 合計がなくともパレート図を作れますが、あった方が表が見やすくなるのと、累積比率を計算するときに簡単になります。 大きい棒グラフから表示したいので表の項目の値は降順 (大きい→小さい)で入力しておきます。 次に累積金額を作成します。 表の一番上のセルは、そのまま同じ値にし、それ以下の項目は
Excel07でパレート図を作る時の手順 (1)ただの、2G縦棒グラフを作る (2)グラフの種類を変更したいデータ系列を選び折れ線グラフに変換する) という手順をとります。 以下に、パレート図の作成方法のPDFを公開します。 ⇒ パレート図の作り方1.パレート図と重点指向 2.パレート図の作成方法 3.パレート図活用の際の注意点 4.パレート図とabc分析 5.第2章まとめあとは最初の部分でお伝えしたタイトル部分の入力・軸ラベルの編集を行えば完成です。 「マネジメントシーンで役立つエクセルグラフ」に関する記事 第1回 <グラフの作り方> エクセル(Excel)のグラフの作り方~タイトルのつけ方や系列の編集方法~ 第2回 <グラフの種類> あなたの目的に合ったグラフはどれ? Excelで作れるグラフ16種類と特性 第3回 <2軸
エクセル10、07 VBA マクロによるパレート図の作り方 下記にエクセル VBA マクロ で作成したパレート図のテンプレートがあります、ご自由にダウンロードしてご使用ください。 VBAマクロ パレート図作成ヒント テキスト文字列の数を数えるには、列を追加して、「1」の値を入力し、パレート図をプロットして、ビンを 項目別 に設定します。 自動 これは、1つのデータ列でプロットされたパレート図の既定値です。以下に、分析ツールを使わないQC7つ道具:『パレート図』の作り方を紹介・解説します。 1。 上の表に「累積比率」「合計欄」を追加し、「項目」を件数順にソートします。 更に、2行目に1行分挿入し「累積比率」を"ゼロ"にしておきます。 2。 グラフ元表の準備が出来ましたので、以下の手順でグラフを作ります。 (1) A1C8範囲 をドラッグ選択入力し、挿入


Excelでパレート図を作る方法 品質管理用 Excel10 Excel16共通のやり方 Knowledgemakers


Excel16とexcel10の違いを解説 新機能も
グラフ内の棒グラフをクリックして選択し、表に表示された範囲の枠線 (青)の左下角をクリックして、ドラッグし、セル範囲がC3から始まるようにします。 同様に不良内容の枠 (紫)もドラッグしてセルC2から始まるようにします。まず、ショートカットキー「Ctrl」+「A」でシート全体を選択し、A列の幅と1行目の高さをともに21ピクセルに設定します。 ワークシートを方眼紙として使うことで、図形の配置がしやすくなります。 次に、「挿入」タブの「図形」ボタンで「フローチャート」の中から図形を1つ選びます。 ここでは始点・完了を表す俵形の「端子」を選び、ワークシート上でStep3 パレート図に必要なデータ範囲を指定します ①b3からc10までをドラッグし、ctrlキーを押しながら、e3からe10をドラッグ 12 step4 グラフウィザード を起動して、「ユーザー設定」の「二軸上の折れ線と縦棒」を 選択し、「完了」ボタンをクリック
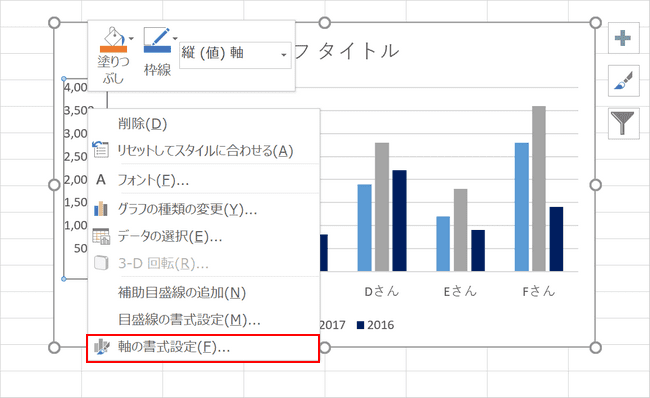


Excel グラフ 単位



パレート図の作成 Qc Ver With Excel
「パレート図」~「改善後」シートにパレート図があります。 マクロ「目盛調整」の実行回数を100件に限定しています。 本説明もマクロ「目盛調整」実行までに限定しています。 kindel本では、マクロ実行後にグラフを調整する操作まで解説しています。グラフを作成したいデータ範囲内を選択して、「挿入」タブの「グラフ」グループでグラフの「種類」を選択します。 ここでは、「集合縦棒」グラフを選択します。 「挿入」タブ→「グラフ」グループ→グラフの「種類」を選択 すると、グラフウィザードは起動されずに、ここでひとまずグラフが作成されます。 ひとまずグラフが作成された この時点で作成されパレート図を作成するにはステップごとにデータをまとめていきます。 1 データの項目をつくる 最初はデータの項目を決めます。不良率のパレート図を作る場合は、「作業工程」「不良数」、売上比率を出す場合には、「商品名」「売上金額」などです。



パレート図の作成 Qc Ver With Excel



たった26秒で作る Excel 超簡単 パレート図 Excel07 10 13対応版 超簡単 シリーズ 寺田 裕司 工学 Kindleストア Amazon
パレート図の原型を作成する 次に、グラフの原型を作ります。 グラフの種類は「集合縦棒」を選びます。 集合縦棒を選ぶと、次のようなグラフができます。 ここで、累積割合の方の要素を右クリックして、「系列グラフの種類の変更」を選び、折れ線グラフを選びます。 次に折れ線グラフを右クリックして、「データ系列の書式設定」から「系列のオプションExcel。パレート図の作成にはグラフノウハウてんこ盛り! その3 パレート図の折れ線グラフを0/0 Excel。パレート図の作成にはグラフノウハウてんこ盛り! その2 パレート図をクリンアップ;エクセルでのパレート図の作り方E ①エクセルの挿入タブをクリック ②「折れ線/面グラフの挿入」のアイコンをクリック ③その中にある「マーカー付き折れ線」をクリックする そして最後に次の操作で棒グラフの隙間をなくします



Excel10 パレート図の作成 パレート図を作成したいのですが 2軸 その他 Microsoft Office 教えて Goo



ここからダウンロード エクセル10 パレート図 人気のある画像を投稿する


Excelでパレート図を作る方法 品質管理用 Excel10 Excel16共通のやり方 Knowledgemakers


パレート図作成にて 棒グラフの右肩に累積比率のマーカーが来ないんですが Yahoo 知恵袋
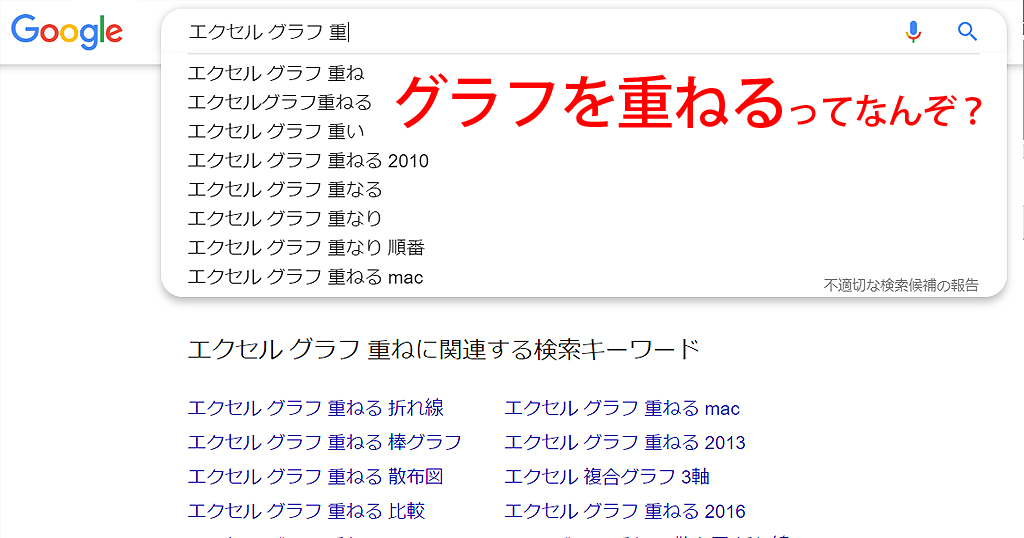


Excelの棒や折れ線グラフを 重ねる とは言っても重なり方がいろいろあるんです 重ね方のまとめ わえなび ワード エクセル問題集



メル吉んがぁ z パレート図の作り方



Excel 10でパレート図を作成する方法 の仕方 21


Excel10 16 散布図の作り方 初心者でも簡単 教えて Helpdesk



Excel 10でパレート図を作成する方法 の仕方 21
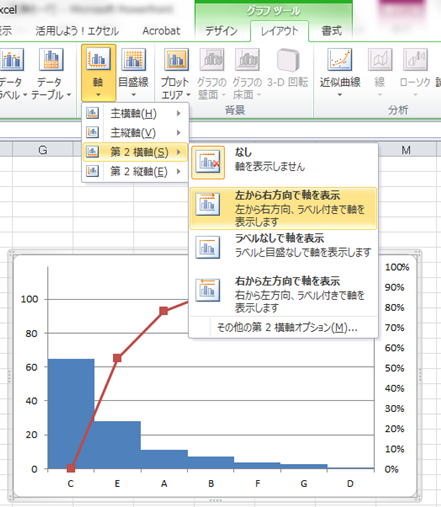


簡単 パレート図の作り方 エクセルで正しいパレート図を作る方法 セーシンblog
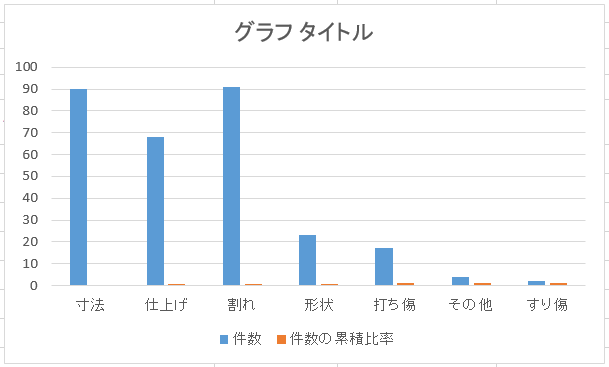


パレート図とは エクセルによるパレート図作り方 日本のものづくり 品質管理 生産管理 設備保全の解説 匠の知恵



系列が選択できない 複合グラフ作成のトラブル Excel エクセル 10 07



パレート図の作成 Qc Ver With Excel



今すぐ使えるかんたん Excelグラフ Excel 16 13 10対応版 Gihyo Digital Publishing 技術評論社の電子書籍


Excelの小技 qc7つ道具 パレート図の作り方


はじめてのexcel 10 グラフ編 秀和システム あなたの学びをサポート おかげさまで40周年を迎えました
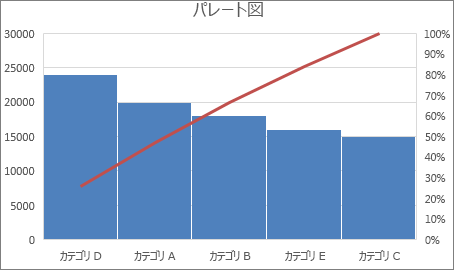


パレート図を作成する Office サポート



Excel 10でパレート図を作成する方法 の仕方 21
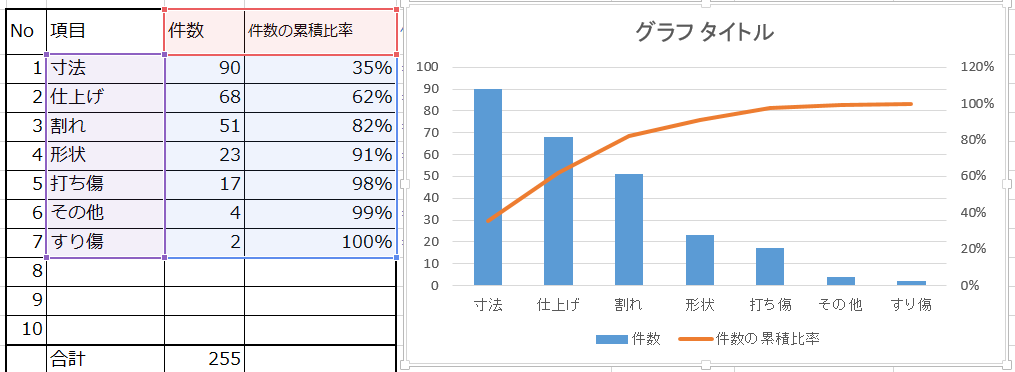


パレート図とは エクセルによるパレート図作り方 日本のものづくり 品質管理 生産管理 設備保全の解説 匠の知恵


パレート図を作成する エクセル13基本講座



パレート図の作成 Qc Ver With Excel



パレート図の作成 Qc Ver With Excel



パレート図の作成 Qc Ver With Excel
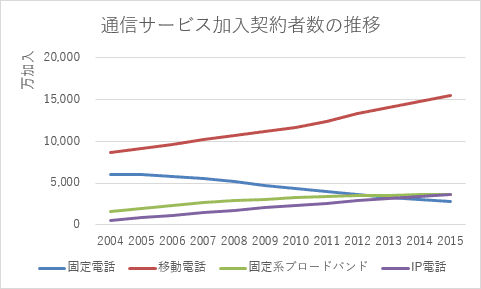


Excelで利用できるグラフの種類 全60種 Office Hack
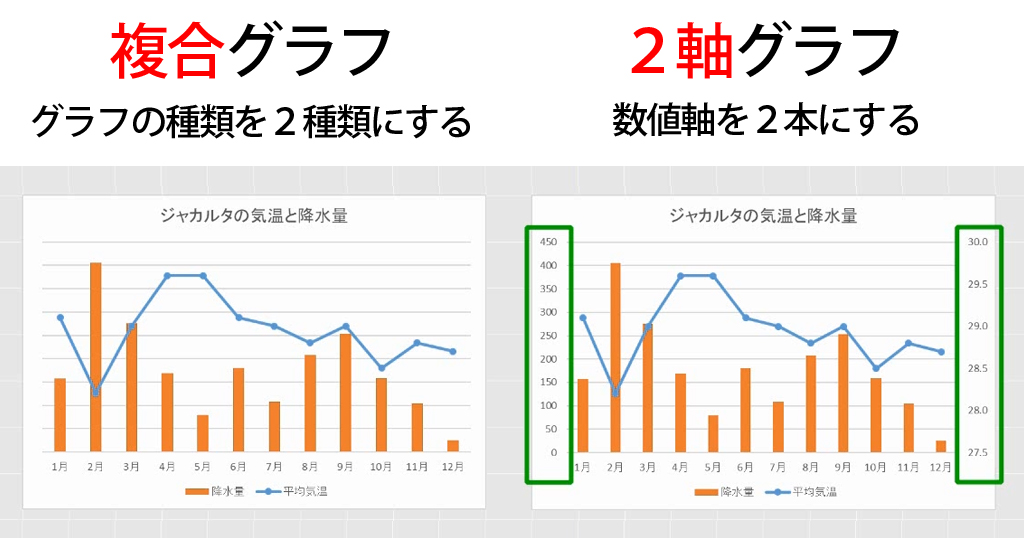


Excelグラフ 2軸の複合グラフを作る方法とパレート図の作り方 わえなび ワード エクセル問題集


1秒でできるabc分析グラフの作り方 Excel エクセル


グラフの作成方法の共通メニュー Excelの基本操作
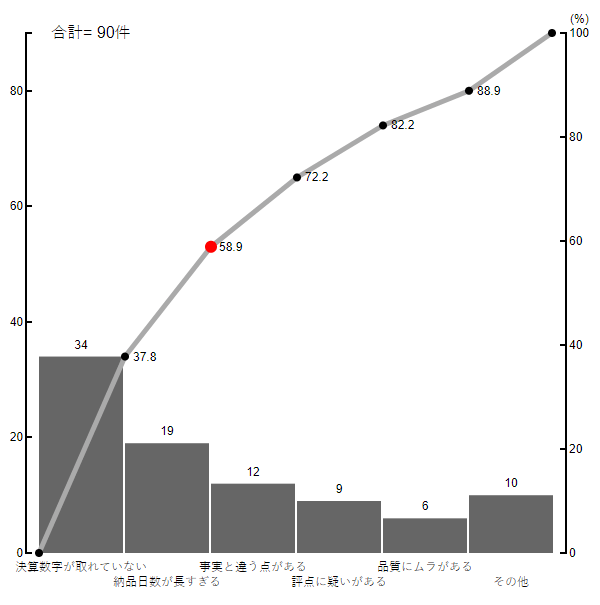


パレート図ジェネレータ On Web
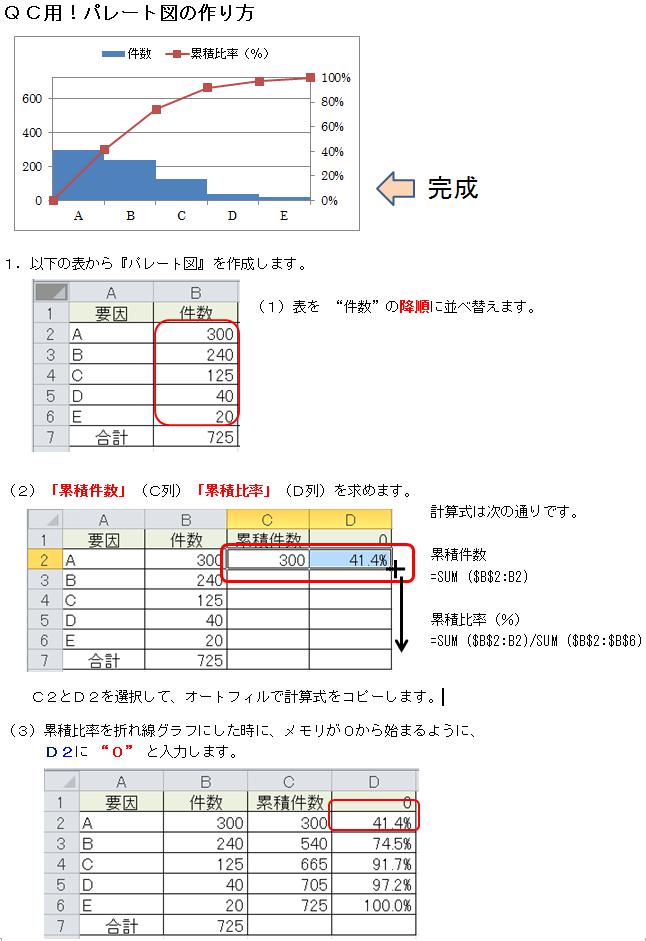


メル吉んがぁ z パレート図の作り方



パレート図の作成 Qc Ver With Excel


Excelでパレート図を作る方法 品質管理用 Excel10 Excel16共通のやり方 Knowledgemakers
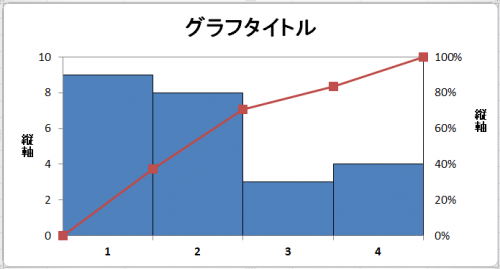


Excel10 パレート図作成 パレート図の作成で 折れ線グラフの赤点を Excel エクセル 教えて Goo


グラフの作成方法の共通メニュー Excelの基本操作



エクセル10 範囲を示す横棒グラフ エクセル10を使っています 図 Excel エクセル 教えて Goo
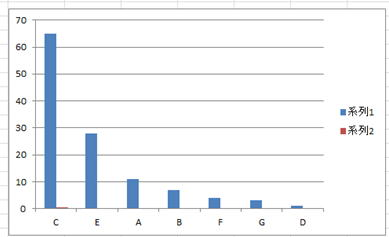


簡単 パレート図の作り方 エクセルで正しいパレート図を作る方法 セーシンblog



エクセル13でパレート図を作成する方法 サンプルテンプレートあり ビズルート



Excel 10でパレート図を作成する方法 の仕方 21



エクセルによるパレート図作成
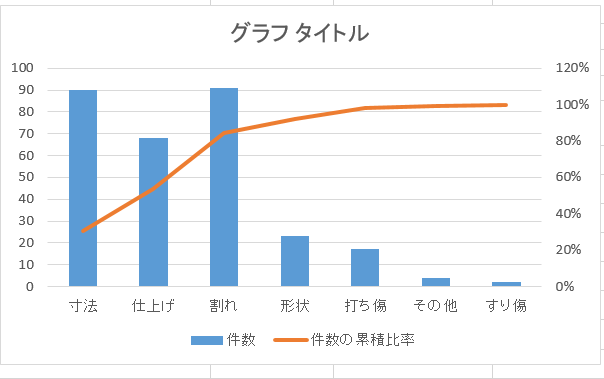


パレート図とは エクセルによるパレート図作り方 日本のものづくり 品質管理 生産管理 設備保全の解説 匠の知恵


15秒で作る ラベル付き 色分け 散布図 バブルチャートexcel エクセル 無料 フリー



エクセルによるパレート図作成



エクセル13でパレート図を作成する方法 サンプルテンプレートあり ビズルート



たった26秒で作る パレート図 エクセル Excel テンプレート 実演 作り方 Pareto Chart Youtube



たった26秒で作る Excel 超簡単 パレート図 Excel07 10 13対応版 超簡単 シリーズ 寺田 裕司 工学 Kindleストア Amazon
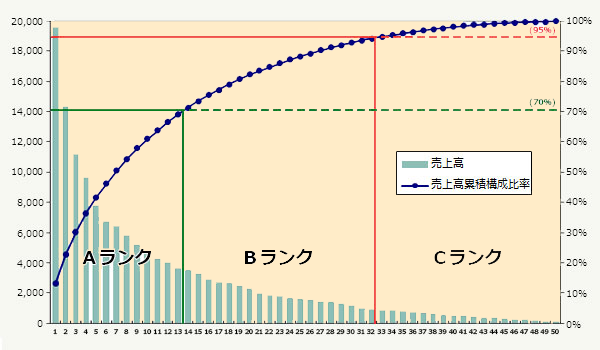


パレート図とは エクセルによるパレート図作り方 日本のものづくり 品質管理 生産管理 設備保全の解説 匠の知恵



エクセルqc館 03 パレート図 品質管理に使える 新作 無料ダウンロード エクセルのテンプレート


Excelでパレート図を作る方法 品質管理用 Excel10 Excel16共通のやり方 Knowledgemakers


ピボットテーブルでパレート図を画いてみた パレート分析 ピボットテーブル Excel10 Haku1569 Excel でらくらく データ分析



エクセルによるパレート図作成
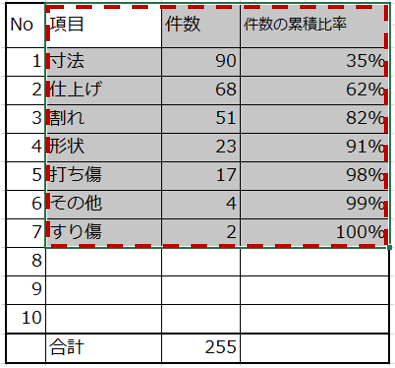


パレート図とは エクセルによるパレート図作り方 日本のものづくり 品質管理 生産管理 設備保全の解説 匠の知恵


Excelでパレート図を作る方法 品質管理用 Excel10 Excel16共通のやり方 Knowledgemakers
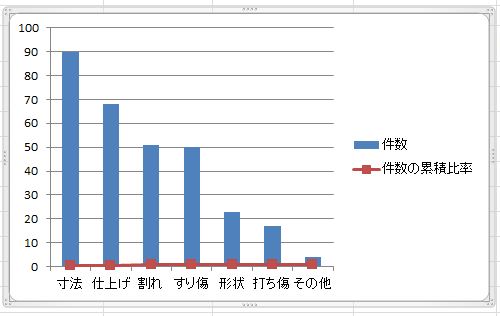


パレート図とは エクセルによるパレート図作り方 日本のものづくり 品質管理 生産管理 設備保全の解説 匠の知恵


パレート図を作成する エクセル13基本講座


エクセル2010でのパレート図の作成で困っています 累積比率の折れ線グ Yahoo 知恵袋



メル吉んがぁ z パレート図の作り方
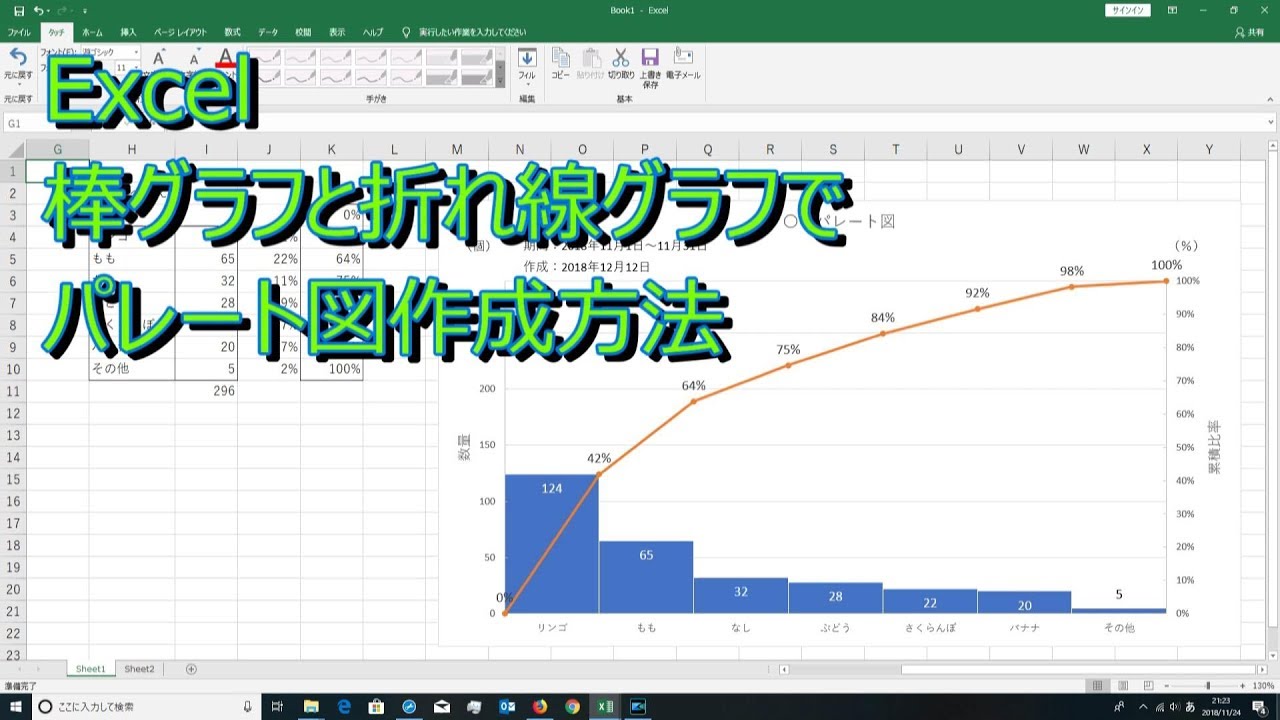


11分で分かるパレート図作成方法 Youtube


Excelでパレート図を作る方法 品質管理用 Excel10 Excel16共通のやり方 Knowledgemakers
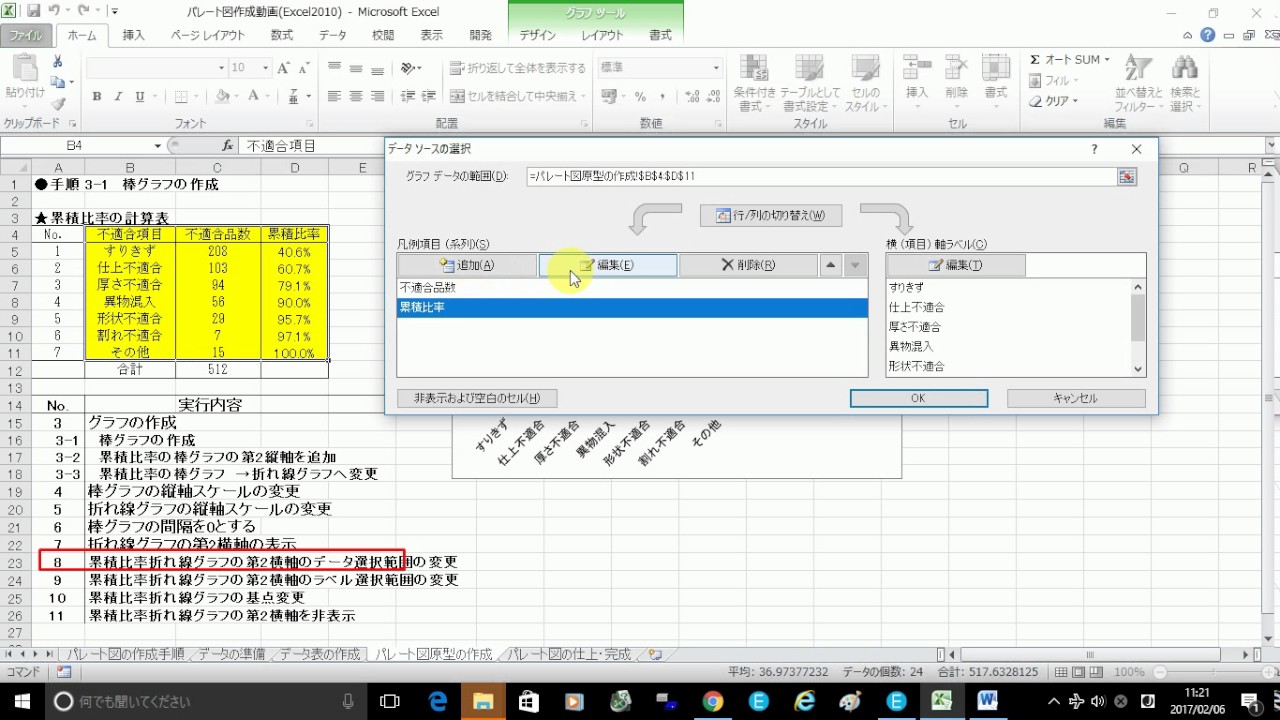


パレート図作成手順動画excel10 Youtube


ピボットテーブルでパレート図を画いてみた パレート分析 ピボットテーブル Excel10 Haku1569 Excel でらくらく データ分析


1秒でできるabc分析グラフの作り方 Excel エクセル


ここからダウンロード エクセル10 パレート図 人気のある画像を投稿する



第2軸を追加すると折れ線グラフが微妙にずれる Excel07を使って 折 その他 Microsoft Office 教えて Goo


S3qigna2q Ofvm
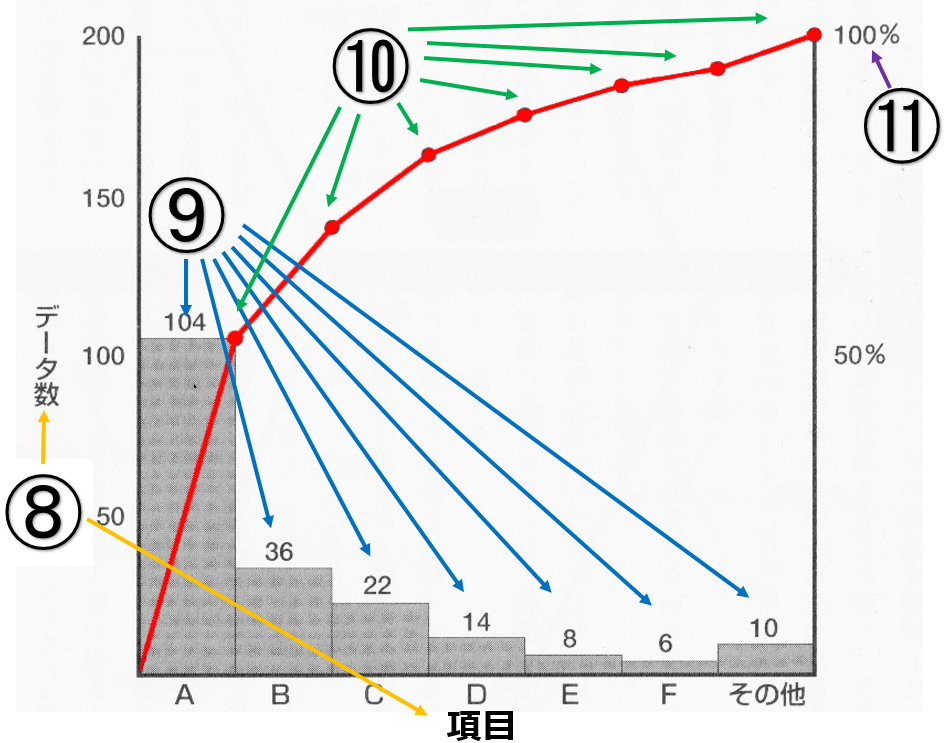


パレート図とは エクセルによるパレート図作り方 日本のものづくり 品質管理 生産管理 設備保全の解説 匠の知恵
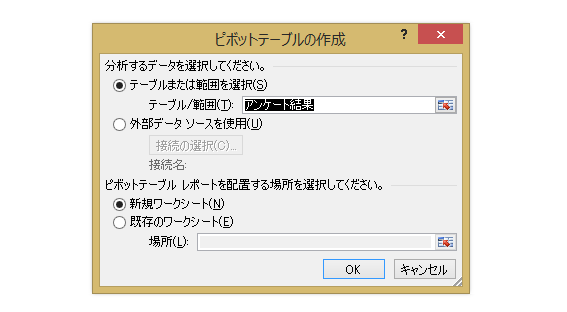


詳細を積み上げ棒で表す パレート図にする



エクセルによるパレート図作成



Excel 10でパレート図を作成する方法 の仕方 21
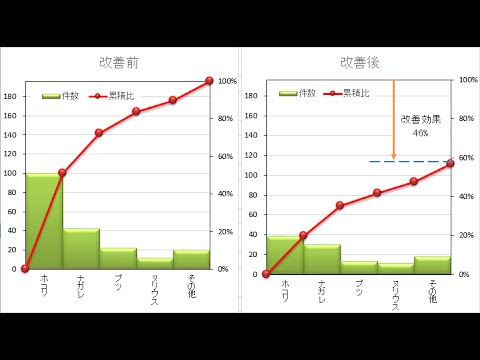


たった26秒で作る パレート図 エクセル Excel テンプレート 実演 作り方 Pareto Chart Youtube



Abc分析 商品別売上高 With Excel 2 2
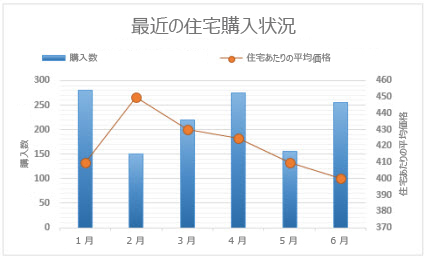


Excel でグラフの第 2 軸を追加または削除する Office サポート



ここからダウンロード エクセル10 パレート図 人気のある画像を投稿する
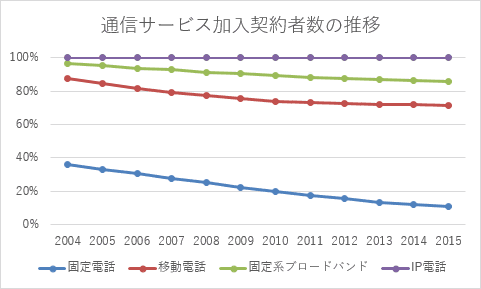


Excelで利用できるグラフの種類 全60種 Office Hack



エクセルによるパレート図作成


Faq 5 119 Openoffice Org Q A


エクセル10でのパレート図の作成手順の方法知りませんか 1 データの Yahoo 知恵袋


Excelでパレート図を作る方法 品質管理用 Excel10 Excel16共通のやり方 Knowledgemakers


Excelの小技 qc7つ道具 パレート図の作り方


Excelでパレート図を作る方法 品質管理用 Excel10 Excel16共通のやり方 Knowledgemakers


Excelでパレート図を作る方法 品質管理用 Excel10 Excel16共通のやり方 Knowledgemakers


15秒で作る ラベル付き 色分け 散布図 バブルチャートexcel エクセル 無料 フリー


Abc分析とパレート図 エクセル職人



パレート図の作成 Qc Ver With Excel



Abc分析 商品別売上高 With Excel 2 2


N S Spirit パレート図の作り方 作成方法



ここからダウンロード エクセル10 パレート図 人気のある画像を投稿する


Excel16とexcel10の違いを解説 新機能も


Excelの小技 qc7つ道具 パレート図の作り方


エクセル10でのパレート図の作成手順の方法知りませんか 1 データの Yahoo 知恵袋



ここからダウンロード エクセル10 パレート図 人気のある画像を投稿する


ピボットテーブルでパレート図を画いてみた パレート分析 ピボットテーブル Excel10 Haku1569 Excel でらくらく データ分析
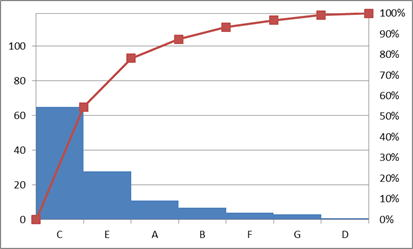


簡単 パレート図の作り方 エクセルで正しいパレート図を作る方法 セーシンblog


たった1日で即戦力になるexcelの教科書 増強完全版 吉田拳 著 文 技術評論社 版元ドットコム



エクセルによるパレート図作成
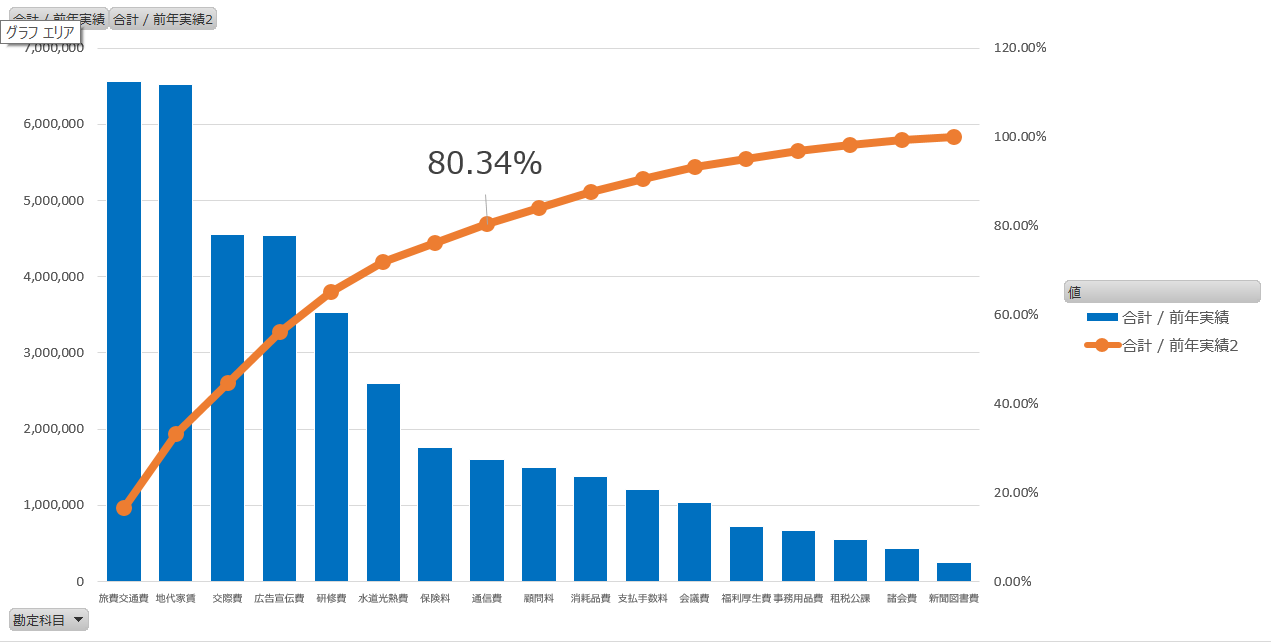


ピボットテーブルを使ってパレート図を作ってみた グラフで見れば数字だけでは見えないこともわかる Go For It 税理士 植村 豪 Official Blog



コメント
コメントを投稿